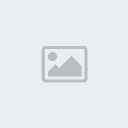1 Ice's Text Guide Tue Sep 22, 2009 8:16 pm
Ice's Text Guide Tue Sep 22, 2009 8:16 pm
Ice.
LEVEL 2

Text and Text Effects Guide.
Hello there! Today we will be learning how to do text effects. I'm sure you all know how to add text, if not check out help sections or ask a question.
Firsst of all, text effects are used to make some text look nicer than they currently are. There are many ways to do it.
If something doesn't look good one way, it most likely would look good in another way. I'll also be explaining the different types of text effects too.
Hopefully you can benifit from this or even learn something from it.
Right, Shall we get started?
For GIMP users it's basically the same, just without the FX Button. But you can still get around it.
--------------------------------------------------------------------------------------
Font.
--------------------------------------------------------------------------------------
When you want to type something, you would like to use a nice font for it. There are millions of fonts to choose from, default ones and downloaded ones.
Some people would think downloaded ones look better, but default ones look good too, it's just how you use them and the settings you choose.
Try checking some of default fonts out and playing with the settings, the possibilities are endless!
Some good default ones are:
Arial
Impact
(Handwriting ones)
Many more.
You can also get some fonts off the sites provided below if you wish:
1001Freefonts
dafont
fonts
UrbanFonts
--------------------------------------------------------------------------------------
Colour
--------------------------------------------------------------------------------------
When choosing the colour of your text, make sure it's something matching, or looks good with it,
Don't go choosing a colour that is completly random and off. That way your sig would look better with
some good text.
--------------------------------------------------------------------------------------
Placement
--------------------------------------------------------------------------------------
Placement is a very important thing when doing text. In placement you have to put it somewhere where
it can be seen. Not too far not too close, just the right spot. If you want to and using a render you could put some of it
behind the render, but make sure it's clear what you typed. For a stock you could just erase it if you want to do what I just said.
Make sure not to put it in places that people won't look at like corners.
--------------------------------------------------------------------------------------
Effects
--------------------------------------------------------------------------------------
When you have did all that, you can start working on your text effects.
You could click on the fx button on the bottom of the layers panel, choose from many options.
Image of the Fx Button.
Bevel and Emboss
Stroke
Outer Glow
Inner Glow
Drop shadow
Gradient overlay
Pattern Overlay
Satin
Gradient overlay is when you can fill your text in with a gradient.
Drop shadow is to make a shdow on your text.
Stroke is to outline the text.
Inner glow is for a glow inside the text
Outer glow is for a glow around the text outside
Bevel and Emboss, is for the text to be embossed, well you can try it out and see.
Patter Overlay is to fill it in with a pattern
And there's satin, I haven't checked it before, but if you want to know, give it a go.
....................................................
You could also Clip mask the text, Basically to put in image in the text.
Example of Clip mask in text
The way to do that is to put your image layer on top of your text layer, then right click the image layer then click Clipping mask.
You could do pattern overlay gradient overlay and clip mask in gimp too.
But the only way you can do them is by clip mask.
Thank you for reading this guide, I hope you have learnt something or benifited from here.
Yours truly.
Ice.
Hello there! Today we will be learning how to do text effects. I'm sure you all know how to add text, if not check out help sections or ask a question.
Firsst of all, text effects are used to make some text look nicer than they currently are. There are many ways to do it.
If something doesn't look good one way, it most likely would look good in another way. I'll also be explaining the different types of text effects too.
Hopefully you can benifit from this or even learn something from it.
Right, Shall we get started?
For GIMP users it's basically the same, just without the FX Button. But you can still get around it.
--------------------------------------------------------------------------------------
Font.
--------------------------------------------------------------------------------------
When you want to type something, you would like to use a nice font for it. There are millions of fonts to choose from, default ones and downloaded ones.
Some people would think downloaded ones look better, but default ones look good too, it's just how you use them and the settings you choose.
Try checking some of default fonts out and playing with the settings, the possibilities are endless!
Some good default ones are:
Arial
Impact
(Handwriting ones)
Many more.
You can also get some fonts off the sites provided below if you wish:
1001Freefonts
dafont
fonts
UrbanFonts
--------------------------------------------------------------------------------------
Colour
--------------------------------------------------------------------------------------
When choosing the colour of your text, make sure it's something matching, or looks good with it,
Don't go choosing a colour that is completly random and off. That way your sig would look better with
some good text.
--------------------------------------------------------------------------------------
Placement
--------------------------------------------------------------------------------------
Placement is a very important thing when doing text. In placement you have to put it somewhere where
it can be seen. Not too far not too close, just the right spot. If you want to and using a render you could put some of it
behind the render, but make sure it's clear what you typed. For a stock you could just erase it if you want to do what I just said.
Make sure not to put it in places that people won't look at like corners.
--------------------------------------------------------------------------------------
Effects
--------------------------------------------------------------------------------------
When you have did all that, you can start working on your text effects.
You could click on the fx button on the bottom of the layers panel, choose from many options.
Image of the Fx Button.
Bevel and Emboss
Stroke
Outer Glow
Inner Glow
Drop shadow
Gradient overlay
Pattern Overlay
Satin
Gradient overlay is when you can fill your text in with a gradient.
Drop shadow is to make a shdow on your text.
Stroke is to outline the text.
Inner glow is for a glow inside the text
Outer glow is for a glow around the text outside
Bevel and Emboss, is for the text to be embossed, well you can try it out and see.
Patter Overlay is to fill it in with a pattern
And there's satin, I haven't checked it before, but if you want to know, give it a go.
....................................................
You could also Clip mask the text, Basically to put in image in the text.
Example of Clip mask in text
The way to do that is to put your image layer on top of your text layer, then right click the image layer then click Clipping mask.
You could do pattern overlay gradient overlay and clip mask in gimp too.
But the only way you can do them is by clip mask.
Thank you for reading this guide, I hope you have learnt something or benifited from here.
Yours truly.
Ice.

 Home
Home